Pippin Wiliiamson’s newest plugin for WordPress has the rather opaque title “Post Columns Type Editor.” Look at what it does, though, and I think you’ll see that it has potential to make your WordPress life easier.
When you go into the Admin section of your WordPress site or blog, you can look at all your posts at once. Every theme has its own look on this page, and many plugins alter it, but this is a standard Posts page:
You can see the Title, Author, Categories, Tags, and Dates of your posts. You can click on the title and go in to edit the post, or use Quick Edit to change posts’ categories in order to alter your featured posts for your homepage. You can see whether you or your blogger has been keeping up with posts properly, see whether posts have been scheduled for the future, and find out who has been posting.
But maybe you don’t need to do those things. Maybe your needs are different. Maybe the plugins you use have cluttered up your Posts page with columns you don’t need to see when you work with your Posts page.
Post Columns Type Editor fixes this issue. Go to Pippin’s Plugins and download the plugin. It’s free!
Install the plugin in the usual way and you’ll see a new option in your admin sidebar, circled on the screen shot below. Click on “Column Editor” from the Dashboard and you’ll see the screen below:
Now you can mess around with the various elements. For example, I’m often the only author at blogs, so the Author column is not useful information. With one click, I can remove the Author. I also added a new column. Under “Add New Column” above, you find an easy place to type in the name of your column, and a drop down list that lets you say what type of information you want to include there. I added the thumbnail and called the new column “Image.”
Now, when I go to the Posts page in my WordPress CMS for this site, I’m not wasting space on the Author column, which I don’t need, but I can see at a glance what images are in use, and which posts are missing images.
Any elements you use can be displayed. You can show custom taxonomies, meta tags, excerpts, comments — whatever you want.
You can set up columns for any custom post types you use, as well. I once wrote posts for a website that used a real estate theme for e-commerce. The columns for “Listings” included “location,” “description,” “features,” and various other things that made no sense for what we were selling. Pippins plugin would allow this site to create columns with titles that make sense — and to remove the things that we didn’t use.
Unfortunately, as with any plugin, there can be issues of compatibility. This plugin is incompatible with the Featured Content Gallery plugin which we use for a lot of our websites. Here’s how FreshPlans looks:
Here’s how it looks with the plugin:
The gallery simply disappears. In our experience, galleries are often touchy and inclined toward incompatibility issues. If you install a plugin and your site behaves oddly, just uninstall it and let the developer know. They may try to make updates to fix the problem — or you may just have to choose between the plugin and whatever it doesn’t get along with.
We tried this plugin with several different themes and found no other problems. Often a plugin will be incompatible with a given theme, or will make some widgets stop working. Read our post on WordPress Troubleshooting if you think you may be having this problem.
Check out Pippin’s video tutorial for more detail on the Post Columns Type Editor. Check out Pippin’s blog, too.

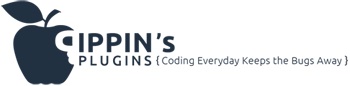





Leave a Reply