We’ve been using the NextGEN Gallery plugin for WordPress off and on since 2009, and chances are good that you’ve tried it, too. But if you haven’t tried it lately, you might not know that there have been some significant updates and improvements.
Or you might just have had a new WordPress website built and need some coaching through the process of using it.
Either way, I hope you find this post useful.
NextGEN Gallery allows you to arrange images in albums or galleries, and then to place them easily into your WordPress pages or posts. The galleries can take the form of a grid of thumbnails, a slideshow, or a cloud. You can do this very simply with a minimum of configuration, or you can mix and match settings to gain a great deal of control over how the images are displayed.
Setting up a gallery is simple. Find the green square in your navigation bar on your WordPress dashboard and you’ll find the “Add Gallery/Images” button. Click on that.
Now you have three steps (click the screenshot below to make it larger):
- Choose the gallery you want to add to from the drop-down menu, or accept “Create a new gallery” if that’s what you want to do.
- Add the images just as you would add a picture at Facebook.
- Click “Start Upload” and wait for the images to be uploaded.
You now have a gallery. You can use the Manage Gallery option to fine tune all kinds of things: the order in which the images are presented, tags, descriptions, and more. Gallery Settings give you more options about how to display your gallery. Frankly, if you need this button, you’re probably a WordPress DIY user and you can either use the highly intuitive interface or read the documentation.
If you’re a website owner who would like to be able to add new pictures without waiting around for your web people, though, you have now created your gallery and can put it into a page or post.
One of the great things about the new NextGEN Gallery is that there is a nice little green square on your toolbar:
Click on it and you will automatically place a gallery into the spot where your cursor is. So set your cursor in the right spot and click. You’ll see a screen that allows you to make choices among display options. There are icons that make it easy to tell how the display will look, so you don’t have to remember the names of the various options, and all you have to do is check the box.
Next, slide down the next question tab to choose which gallery or album (collection of galleries) you want to place in your page or post:
You name galleries when you set them up and you choose the gallery by name, so it should be easy. The remaining accordion tabs allow you to customize the display, choosing the number of columns and images and so forth or choosing a template your designer has prepared for you, and to sort the photos and change their order.
You’ll notice that the navigation tabs across the top also allow you to add images and make other changes to the gallery right there in the post.
Click “Save” and your gallery is placed.
NextGEN lets you have quite a bit of control over your images without code or shortcode. If the native WordPress gallery doesn’t quite do what you want, give NextGEN a try.

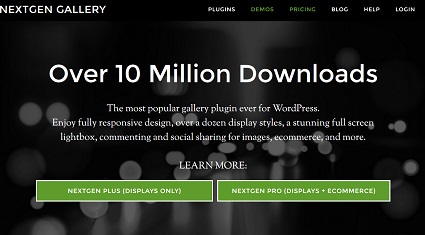





Leave a Reply