Your cart is currently empty!
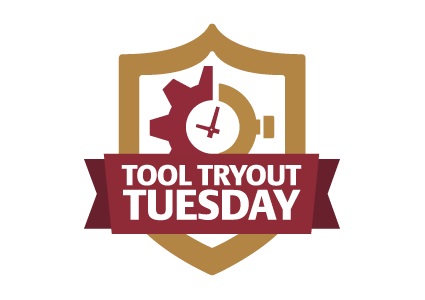
Trying WordPress File Uploader
Your website can do many things for you. One of those things is file management. Consider situations like these:
- You have a remote meeting coming up and want to share documents — without the uncertainty of lots of emails.
- A patient wants to send a photo of a rash and you don’t want to share your private email or send that photo through multiple emails.
- A colleague, who is old school and like to write on paper, wants to share notes with you.
In any of these cases and so many more, it is handy to allow someone to upload files at your website, or to access files others have uploaded. WordPress File Uploader makes this possible.
Make a page for File Uploader
WordPress File Uploader allows you to place the uploaded on any page of your website with a shortcode. You could use a current page, but we usually make a specific page. This allows you to password protect your page so that you can limit the people who can use it.
If you do this, your page will look like this:

Once the visitor logs in with the password you give them, they will see the uploader tool shown below. They must click on “Select file,” and then choose a file from their computer. This will probably be a familiar process from Facebook or similar experiences.
So Kyle has the 10 year goals spreadsheet and Tracy has the PowerPoint draft, and both of them can upload those files at your website before the meeting.


Upload files
Once they’ve chosen a file, they must click on “Upload file.” File Uploader can upload Word and Excel documents, which can be stored in your website. They will not open as web pages, but can be downloaded from the page. They can also upload PDF and other types of files which may be visible or audible on your website.

Once the files are uploaded, the visitor will see a message telling them that their upload has succeeded, as shown below.

You can add a message to the page explaining the process, as we have done in this example. Everyone with a password for the page — in our example, Kyle and Tracy — can upload their files in preparation for the meeting.
Access the uploaded files
Once a file is uploaded, you might be finished with the process. If a patient is uploading an image to help with a phone consultation, you can access it directly by clicking on the upload icon shown in the screenshot below.

The number of documents uploaded will show next to the upload icon in the admin ribbon. The visitor won’t necessarily see this, but administrators of your website will.
In the Admin area, you can access the uploaded files from the sidebar on the dashboard.

Note the icons on the right. They allow you to download the file directly, to find its location in your website, and so forth.
Add files to the page
You might want to make the files available to visitors. In our example, you and Kyle and Tracy are gathering for a meeting and want to share files in preparation for that meeting. In order to share the files once they’ve been uploaded, you can put a link to each document on the page, as shown in the screenshot below.

Now visitors who have the password to this page can access the 10 Year Goals document by clicking on that link.
The links are added to the page in the usual way: by using the Add Media button. Since the files have been uploaded to the website, you don’t have to email files around, get access to one another’s drop boxes, or track down the document in somebody’s Google Drive.
Kyle and Tracy upload their files, you or your web team add the files to the page, and you’re set.
The plugin
WordPress File Upload is the plugin we’ve shown here. It’s simple and straightforward.
SP Project and Document Manager is a similar plugin.
by
Tags:
Comments
One response to “Trying WordPress File Uploader”
-
great info and helpful. Thanks for sending.

Leave a Reply